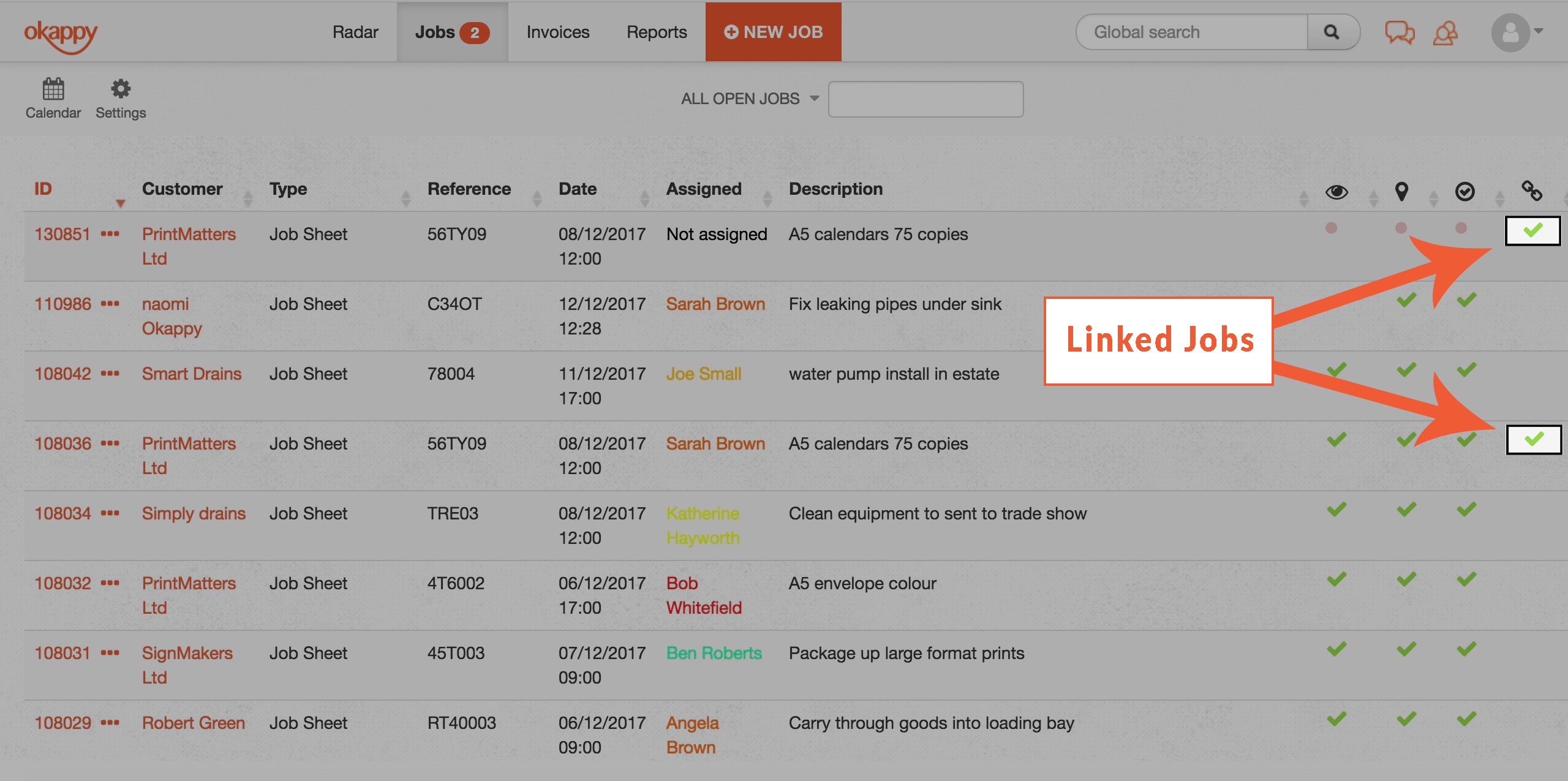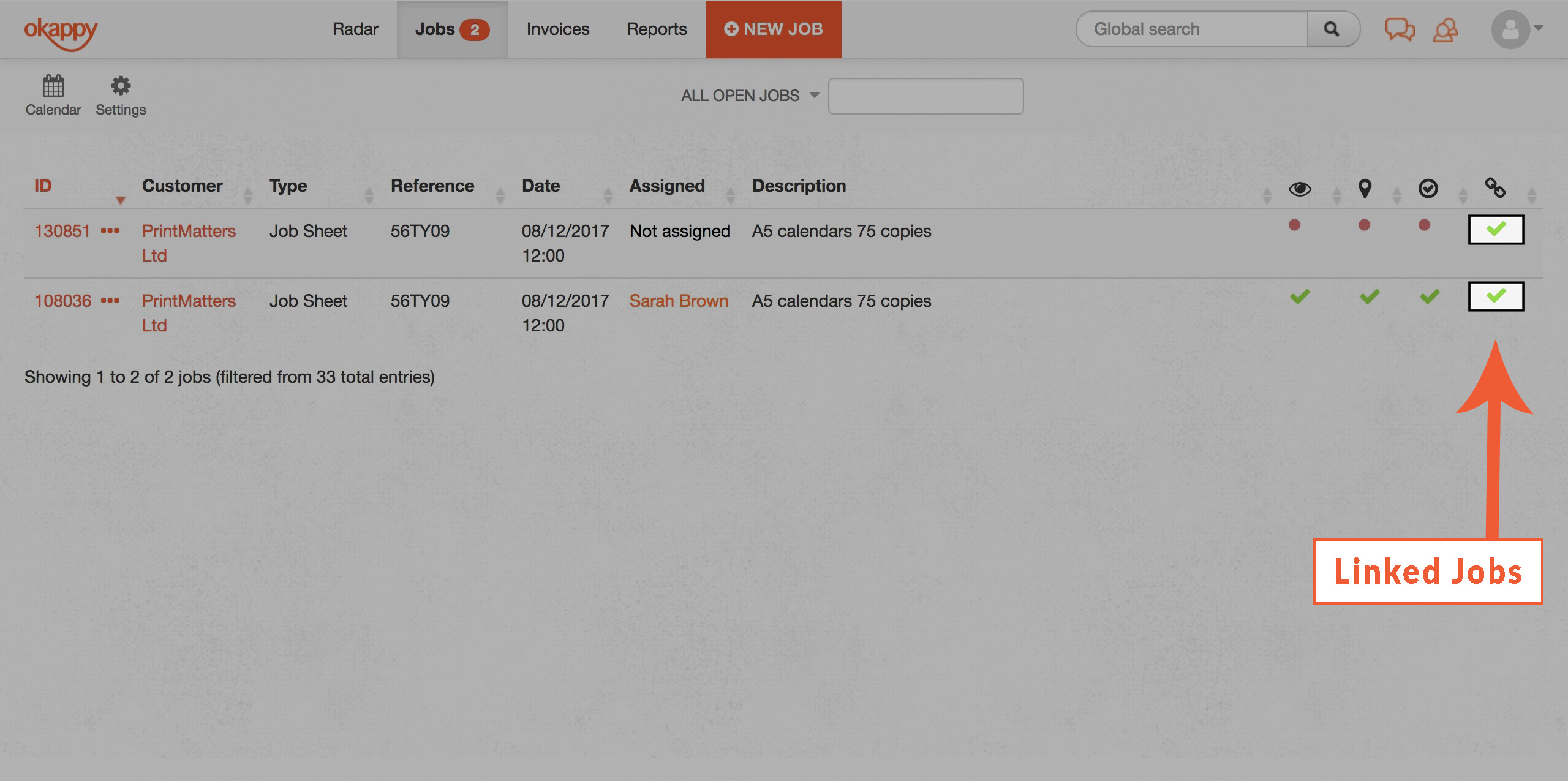Linking jobs
When you copy a job, you now have the option to link the new job back to the original job. This is particularly handy if it’s a return job where you have to go back to the site on another day or make multiple visits. By linking the jobs together, not only does it makes it easier to search for the related jobs from the job dashboard it also means you can send one job sheet or invoice to your customer rather than multiple. When you send a job sheet to your customer which is linked to another job, the job sheet includes links to the related job sheet(s).
The link job feature also comes in handy when you want to link a quote and job sheet together. It also creates an audit trail for the job from the initial quote right through to job completion.
Where customers require one invoice to cover multiple jobs, if you link the jobs together, when your customer clicks on View related job sheet on the invoice, the job sheet will show links of all the related job sheets.
You can easily see linked jobs from the job dashboard as they will have a green tick in the linked column ( ![]() ). Clicking on the green tick quickly filters the jobs list to show just the linked jobs. Clicking again takes you back to your original view.
). Clicking on the green tick quickly filters the jobs list to show just the linked jobs. Clicking again takes you back to your original view.
Find out more about various linking jobs feature.
How do you go about linking jobs?