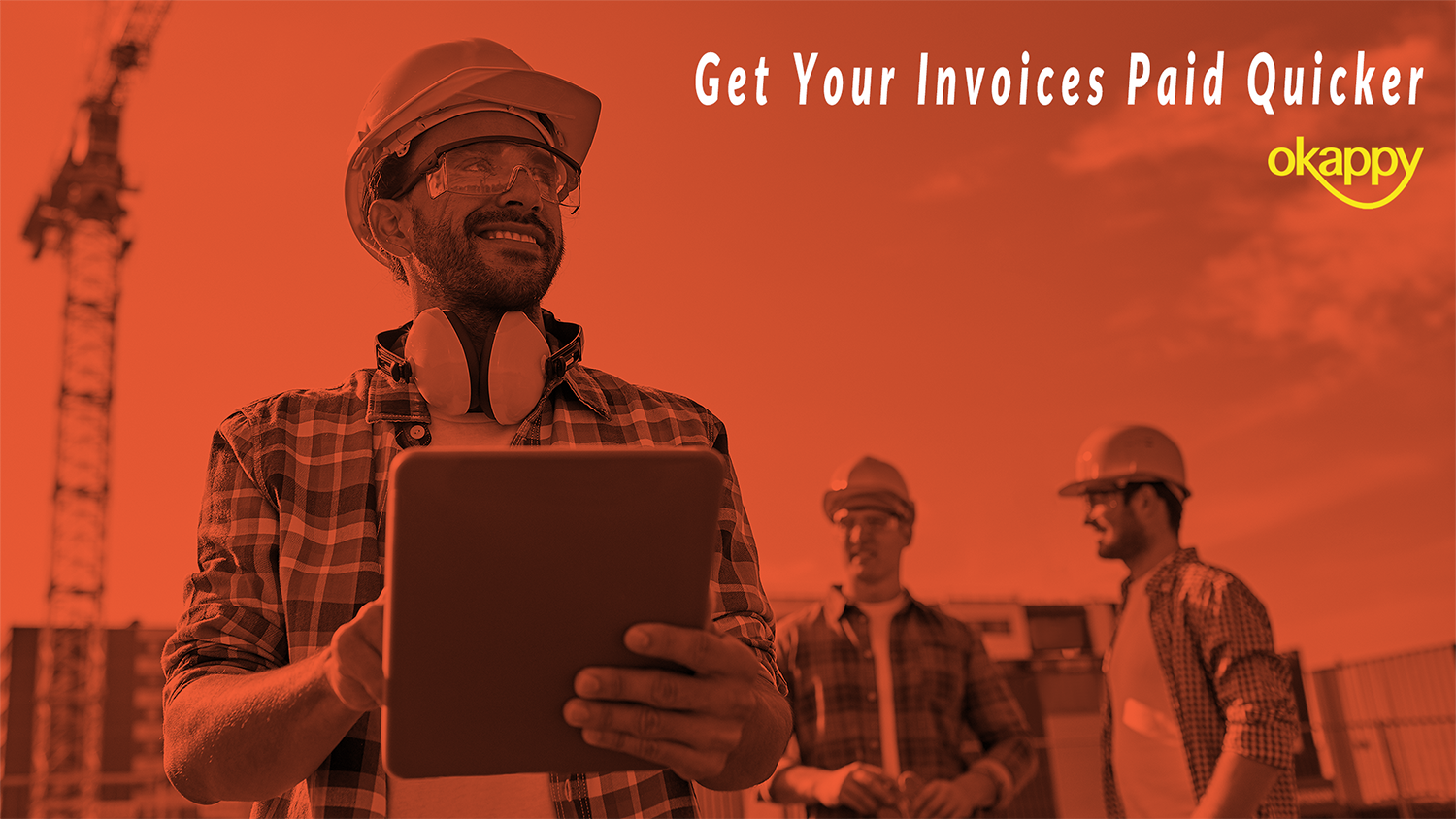Our webinar – Raising invoices and Getting Paid Quicker was on the 19th May 2021.
We were joined by Paul Layte FCA from Next Level Business. Paul is a business growth specialist who has founded several high profile corporate start-ups and has worked in board level roles in four different listed businesses. A chartered accountant by background with a passion for growing businesses of all shapes and sizes which he now does through his own digital chartered accountancy firm Next Level Business where Paul, as the founder and CEO also provides advisory and CFO support to many ambitious small businesses ans SME’s.
Who is Okappy?
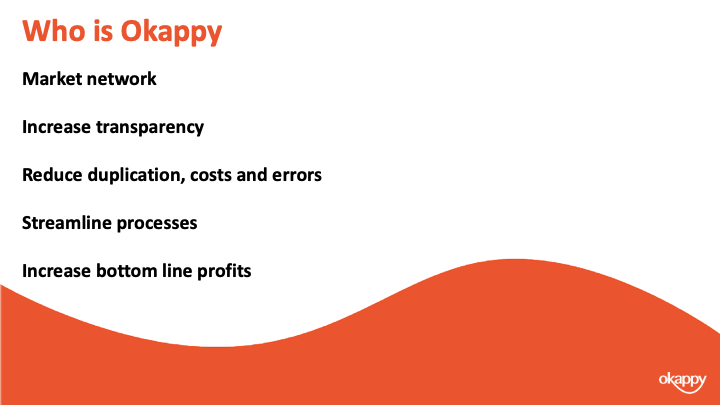
Okappy is a business 2 business connected workforce management platform which applies social and market networking technology to a real business need. The need to communicate and collaborate with your employees who are often at different locations (and now more than ever). With your subcontractors and with your customers.
Okappy helps the most forward looking and dynamic companies increase transparency, reduce duplication, costs and errors and increase efficiency. Ultimately making a significant contribution to bottom line profits.
With Okappy, you can connect to your employees, customers and subcontractors.
Send and receive jobs.
See the status of those jobs as they’re updated by your engineers and subcontractors
Then raise your invoices at the touch of a button.
It’s those first three points which I am touching on today.
Late payments are an issue
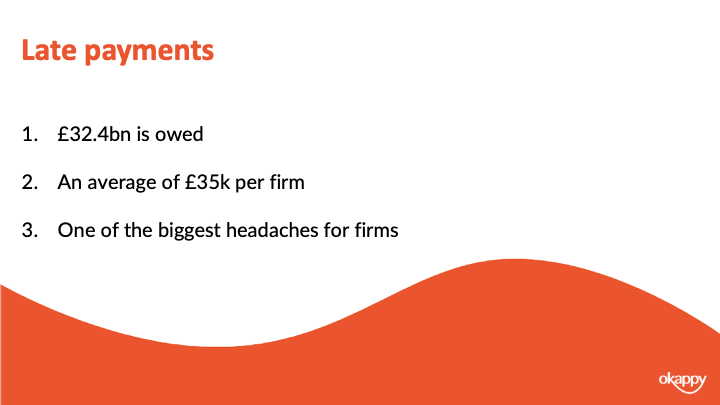
Late payments are an issue in the UK. Particularly in some of the sectors that customers work in. i..e, construction, facilities management, housing.
Research by BAC, the payment organization, suggests that £32.4 billion is owed which equates to about £35k for the average smaller enterprise.
Late payments are due to a number of factors. What gets the most headlines is large companies delaying payment to improve their own cash flow. But a lot is also due to your own processes. One of the big changes we see in companies that move to digital workforce management is the speed in which invoices can be generated. Systems are obviously part of it, but processes are also key which I’m sure Paul will talk about.
I think what we want you to take away is that late payments can be a headache but there is a lot you can do about it to make the whole process smoother, more efficient and much quicker.
Introducing Paul Layte, Next Level Business
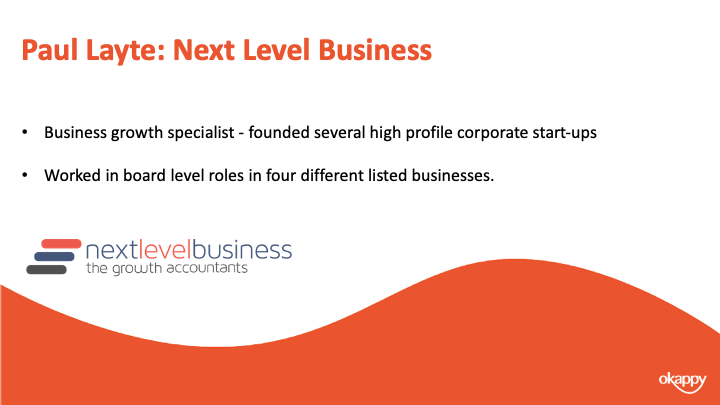
On that note, I’m going to introduce you to Paul.
Paul, CEO and founder of Next Level Business, the Growth Accountants. He has founded, grown and exited several high-profile corporate startups in the telecoms and technology sectors.
He’s worked in board level roles in four different listed businesses and been a non-executive director and chairman of several smaller companies.
Like me, Paul is a keen motorsports enthusiast, Paul likes rugby and reminiscing about past sporting glories in the swimming pool. So maybe that’s a question you can ask him about at the end.
Invoicing Top Tips
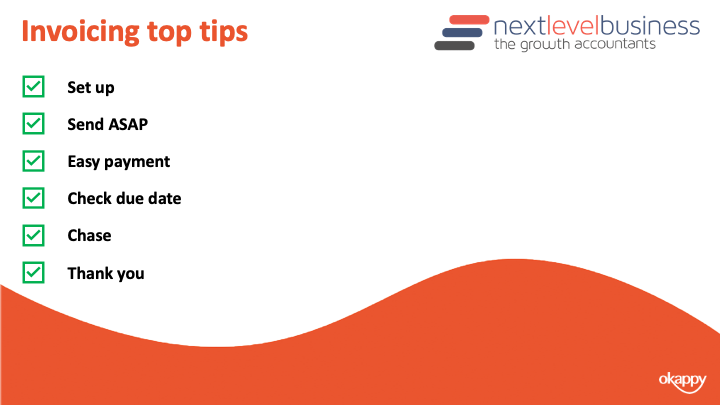
When you’re onboarding a customer, ensure they are set up correctly. You know what information is required on their invoices.
Send your invoices as soon as possible. A lot of delays are actually caused by the invoice not going out in the first place.
Ensure it is easy for your customer to pay your invoice. Ensure your bank details are correct, any additional such as IBAN numbers are included and that your business name matches your bank account name.
Also offer different options for your customers. Can they pay by BACs, credit card or debit card.
Monitor the due date of your invoices. And ensure you give your customer a call a week before the invoice is due. This ensures that everything is in order before they attempt payment.
This also entitles you to chase your invoices as soon as it is overdue. If you chase the day after the due date, then your customer will learn that you will always follow up on overdue invoices. If they are looking to delay payments then it’s likely they will delay the invoices from customers they haven’t heard from rather than the ones that make the most noise.
Finally once your customer has paid your invoice. Don’t forget to thank them.
Ensuring Your Invoice has been raised in Okappy
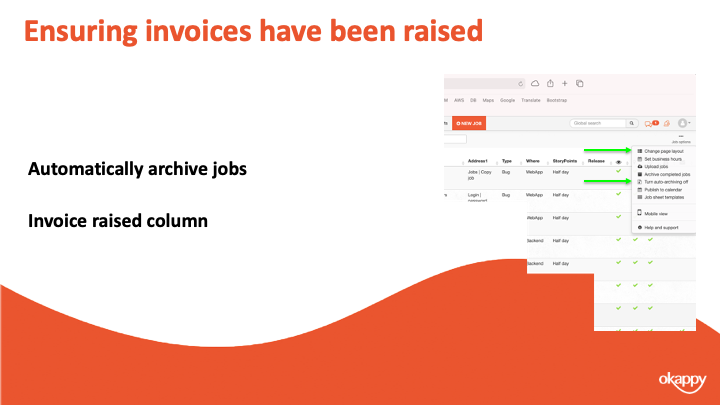
One of the first decision companies make when joining Okappy is how to put in a control to ensure that you have raised your invoices.
A lot of companies we speak to talk about the difficulty of getting job sheets back from their guys, understanding what has been done and then raising an invoice in a timely manner. Particular when companies rely on paperwork or spreadsheets it’s too easy to forget to raise an invoice and we certainly hear that a lot.
With Okappy, there are 2 ways you can keep on top of that process and ensure an invoice has been raised.
1) The first way is to automatically archive jobs once the invoice has been raised. This way you can see at a glance that if there are completed jobs on your dashboard then an invoice hasn’t been raised.
2) The second way is to add the invoiced column to your dashboard. That way you can see a tick once the invoice has been raised.
It’s up to you which process you use, most go with the first as it keeps the dashboard cleaner and helps you see the wood from the trees.
Raising invoices in Okappy
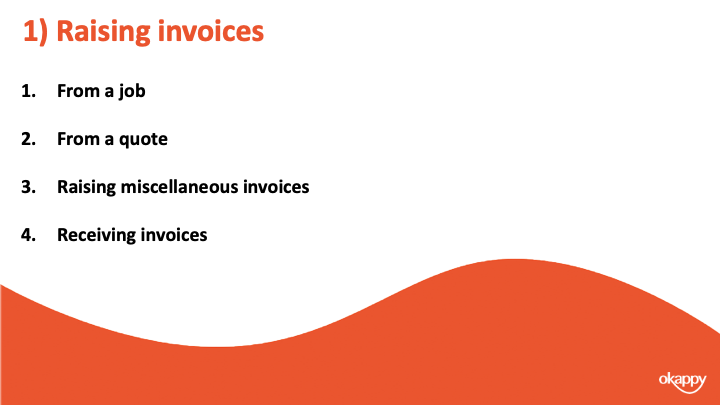
The second step in using a system is to determine how you can raise an invoice.
With Okappy, there’s various ways. You can raise an invoice from a job
You can raise it from a quote or you can raise a miscellaneous invoice.
One thing to note with the network, you can also receive invoices from your subcontractors or suppliers. That includes our invoices to you.
Raising invoices from a job
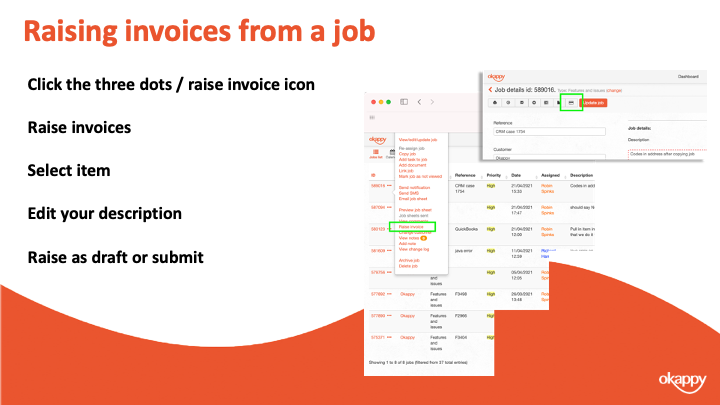
To raise an invoice from a job
- Click the three dots next to your job
- Select Raise invoices
- Select item (product or service)
- Edit your description
- Raise as draft or submit
Raising invoices from a Quote
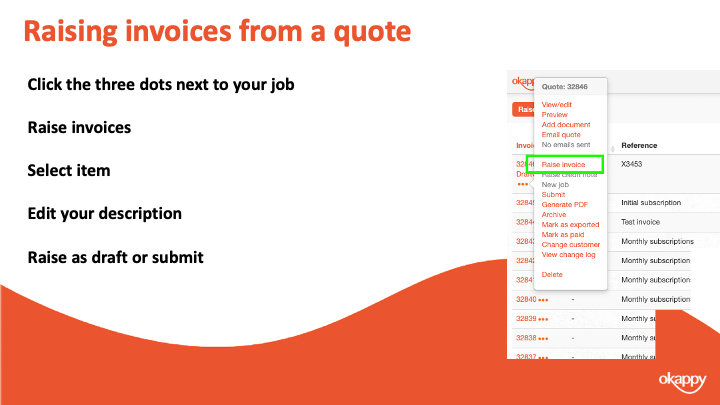
To raise an invoice from a quote
- Click the three dots next to your job
- Select Raise invoices
- Select item (product or service)
- Edit your description
- Raise as draft or submit
Raising miscellaneous invoices
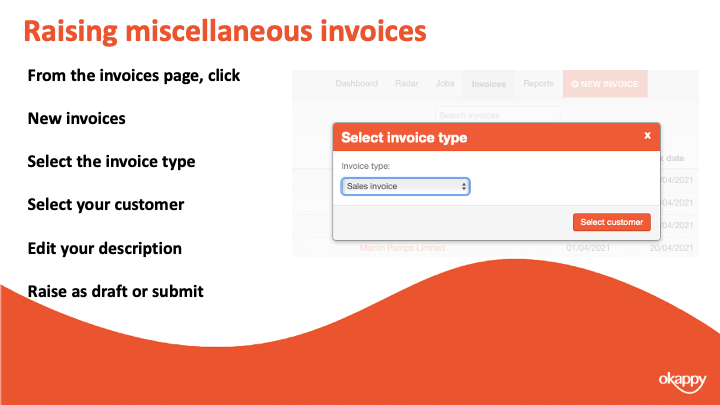
To raise a miscellaneous invoice
- Click the three dots next to your job
- Select Raise invoices
- Select item (product or service)
- Edit your description
- Raise as draft or submit
Submitting your invoices
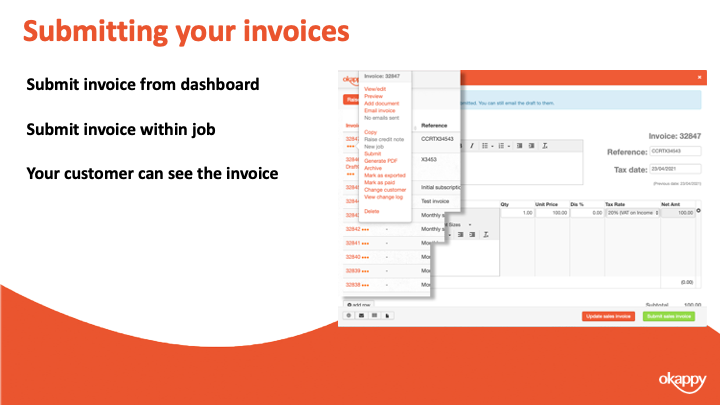
Submitting your invoices.
Changing your invoice from Draft to Submitted means that your customer can view your invoice and pay it (depending on your settings)
Seeing when your invoice has been paid
One thing Paul mentioned was being on top of which invoices have been paid. With Okappy you can look at it at a granular level with each invoice. You can also see how much is owed at a customer level.
The first thing to note is how the invoices actually get marked as paid. There’s three ways this can be done.
- You can manually mark the invoice as paid. To do that click the three dots next to the relevant invoice and click Mark as paid
- If you are using Xero and it’s connected to Okappy, then marking the invoice as paid within Xero will also mark the invoice as paid within Okappy automatically.
- The final way that invoices get marked as paid is if they are paid through Okappy’s own payment gateway. I’ll talk more about that in a bit, but if a customer pays an invoice via Okappy then you will see that the invoice has been paid and when. You can also set up email alerts to notify that an invoice has been paid.
Once an invoice has been marked as paid then this can be seen in three areas.
You can see it in your invoices dashboard, the paid column towards the right of the screen.
You can see it when raising a job. When you select a customer, their outstanding balance is shown which is the value of all invoices raised less those which have been paid.
There’s also a couple of reports – the invoices paid report and the outstanding invoices report which shows which invoices have been paid or not.
Receiving payments through Okappy
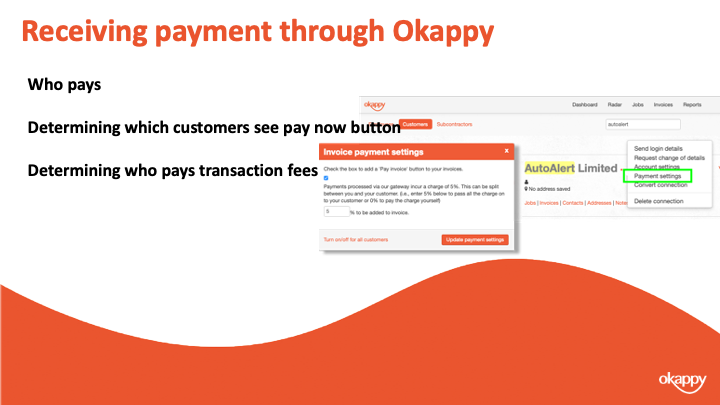
Paul mentioned about making it easy for your customer to pay you.
If you are taking payments through BACS or direct, then ensure your invoice template is updated with all the correct details.
You also have the option to take payment through Okappy. To do this, you simply enable the payment button on your invoices. When a customer clicks the button they’ll be taken to our payment gateway where they can make a secure payment to cover your invoice.
You can determine which customers the button shows for, you can show it on all your invoices or not show it all.
To change the setting for all customers, go to invoice options and then select the payment button link.
To change the settings for a specific customer. Go to the connections screen, find the relevant customer and click Payment settings
The first checkbox determines whether the Pay invoice button shows or not.
You can also set who pays the transaction charge. It can be added to the invoice in which case your customers who pays. It can be taken off the invoices in which case you get the amount of the invoice less the transaction charge. Or you can split the payment between yourself and your customer.
A quick recap
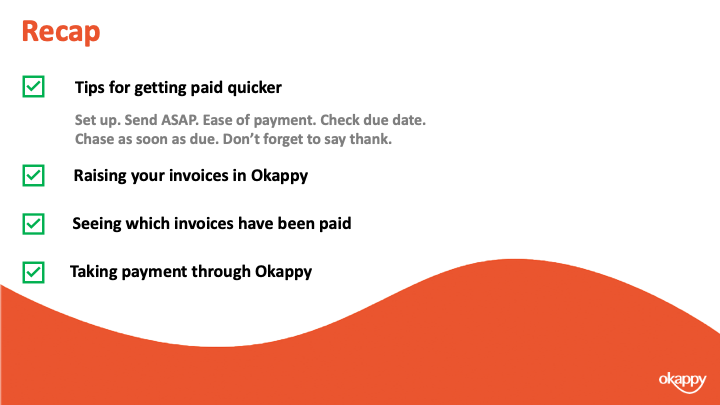
We talked about tips for getting paid quicker including ensure the setup of your customer is correct, ensure invoices are sent in a timely manner and keep an eye on the due date.
Chase as soon as the invoice is due and don’t forget to say thank you
We showed you three ways to raise your invoices on Okappy. From a job, from a quote and a miscellaneous invoice.
We showed various ways that you could see whether an invoice has been paid or the value of all invoices outstanding.
Finally we discussed using the pay now functionality from within Okappy to automate your process and make it easier for your customer to pay your invoices.
Further information and support
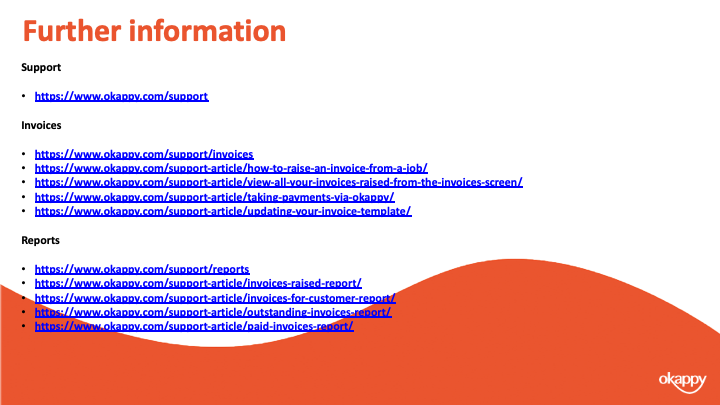
There’s lots of information on our help and support pages including help articles, questions and answers and videos.
Here’s some links to articles which we have covered today.
https://www.okappy.com/support
Invoices
https://www.okappy.com/support/invoices
https://www.okappy.com/support-article/how-to-raise-an-invoice-from-a-job/
https://www.okappy.com/support-article/view-all-your-invoices-raised-from-the-invoices-screen/
https://www.okappy.com/support-article/taking-payments-via-okappy/
https://www.okappy.com/support-article/updating-your-invoice-template/
Reports
https://www.okappy.com/support/reports
https://www.okappy.com/support-article/invoices-raised-report/
https://www.okappy.com/support-article/invoices-for-customer-report/
https://www.okappy.com/support-article/outstanding-invoices-report/
https://www.okappy.com/support-article/paid-invoices-report/
A number of short, self explanatory videos are also available.
Thanks for attending our webinar
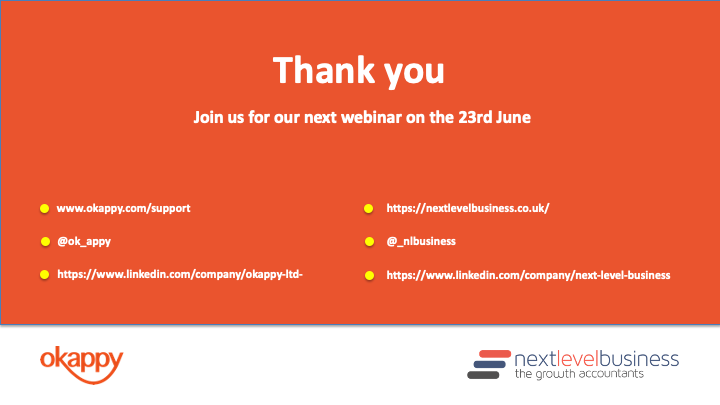
Thanks once again for attending our webinar. I hope you found it useful.
Please connect with Okappy on twitter at @ok_appy or follow us on LinkedIn at https://www.linkedin.com/company/okappy-ltd-
You can also follow Next Level Business at on twitter at @_nlbusiness or on LinkedIn at https://www.linkedin.com/company/next-level-business