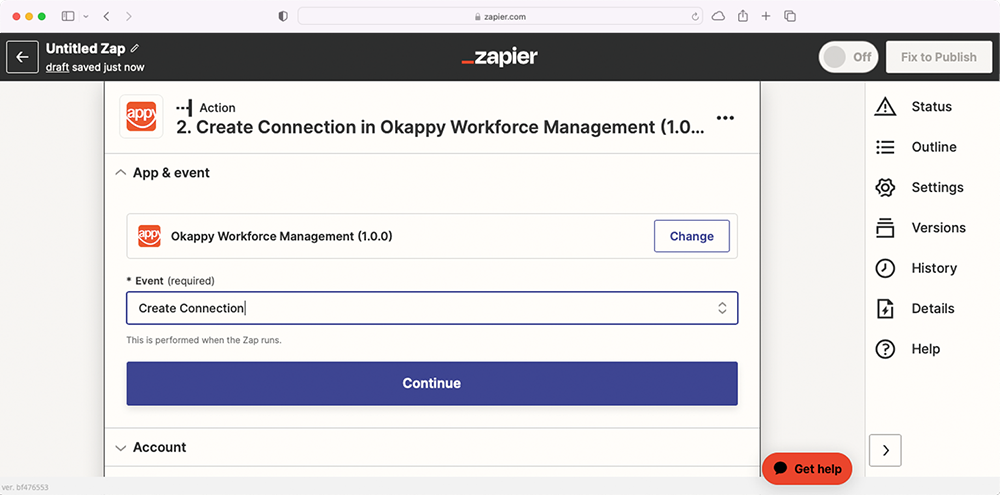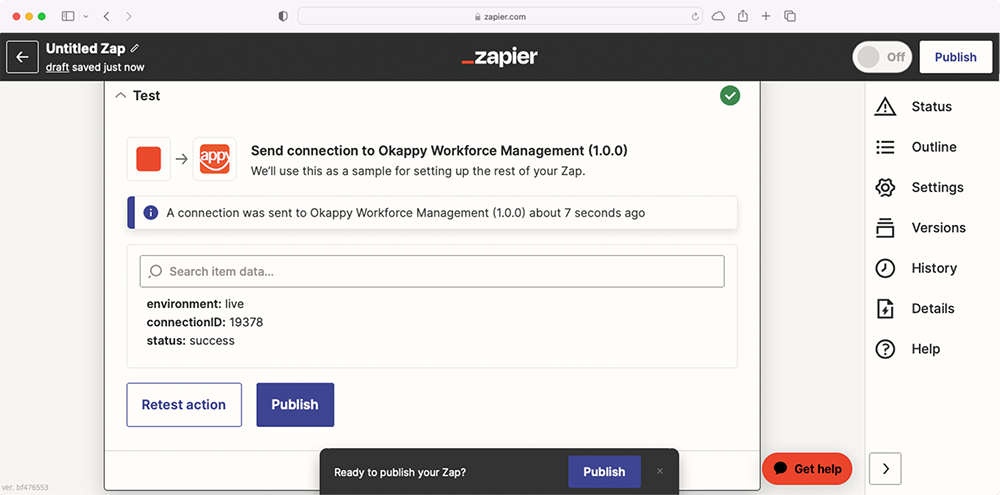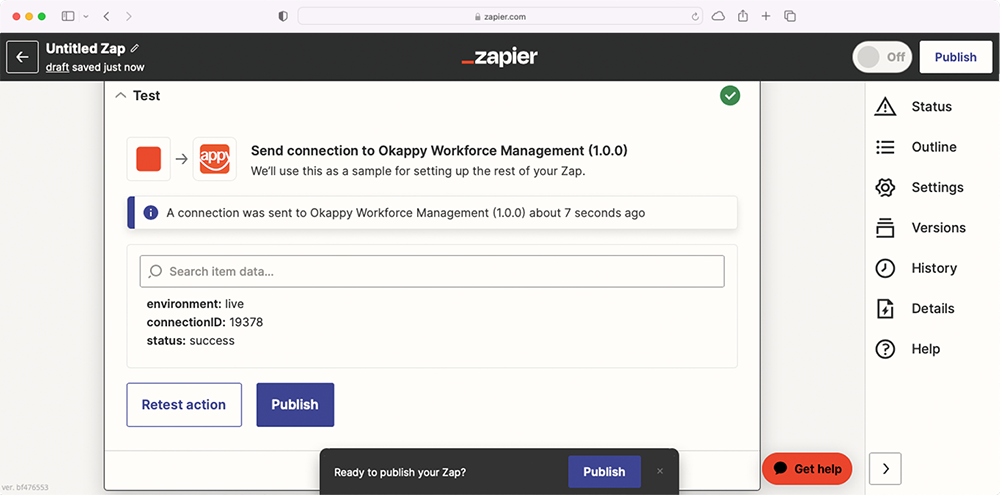Creating a customer in Okappy from another application
Zapier is a way to connect your apps and automate workflows. It moves information between different applications using triggers and events.
Learn more about our integration and API’s.
Automated workflows could include getting your list of jobs from Okappy and populating a Google Spreadsheet. You can also use other application to trigger the creation of a job or customer in Okappy. Read on to find out how to use an email or a Slack message to create a customer in Okappy.
Note: The Zapier integration and documentation is currently in beta. An invitation is required in order to use the Okappy app in Zapier